在 Windows 11 上安装 Windows Subsystem for Android 并安装运行 APK 文件
微软发布了在 Windows 11 上我最期待的功能 Windows Subsystem for Android,一个在 Windows 11 上运行的安卓系统,这意味着你可以不需要安装其他的虚拟机就可以在 Windows 11 系统上使用安卓应用。
目前微软只面向 Windows Insider 测试项目人员推送该功能,但当然我们也可以通过其他方式来进行安装体验。 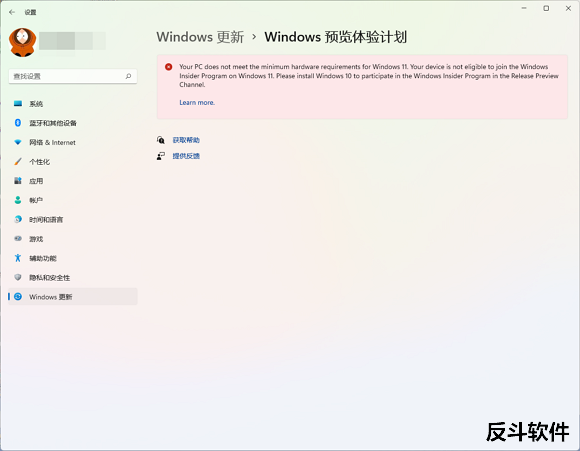 首先,如果你是符合微软的最低硬件要求的话,直接在系统设置的 Windows 更新中加入 Windows 预览体验计划,并且设置到 Beta 通道,接着将系统的地区设置为美国,再在最新版的 Microsoft Store 中搜索并下载 Amazon AppStore,安装后这个应用商店后会自动安装 **Windows Subsystem for Android**,但你需要一个美国亚马逊的账号才可以登录安装其他应用,而且也只能安装 Amazon AppStore 上的应用。 如果你也像我一样是不满足最低硬件要求,通过强行升级的方法更新到 Windows 11 的话,那可以按照我下面的方法来安装 **Windows Subsystem for Android**。 首先需要开启系统的 Hyper-V 功能,先在开始菜单中输入「控制面板」,打开控制面板后点击「程序——启用或关闭 Windows 功能」,再在弹出的选择框里选中 Hyper-V,确认后安装重启。 Hyper-V 功能在 Windows 的专业版里是自带的,如果是家庭版的话需要用其他方式来开启。 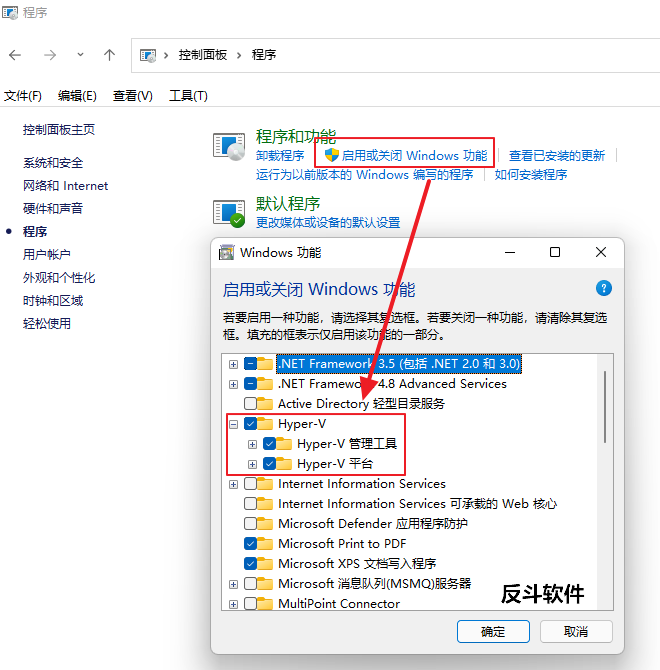 重启系统后,我们需要下载 **Windows Subsystem for Android** 的包文件。 先打开 https://store.rg-adguard.net/ ,在地址栏中输入 https://www.microsoft.com/store/productid/9p3395vx91nr ,后面的下拉框选择 「slow」,点击「✓」按钮。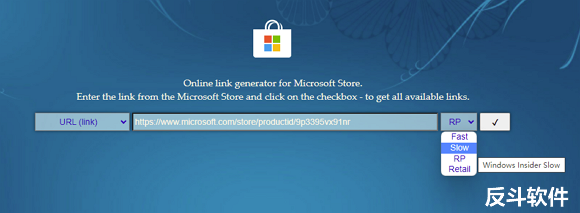
等待一会解析地址后,会出现很多的链接,拉到页面最下方,找到这个 1.2 GB 大小的 MicrosoftCorporationII.WindowsSubsystemForAndroid_1.7.32815.0_neutral_~_8wekyb3d8bbwe.msixbundle 文件,点击下载。(这个只是本文更新时的版本及大小,后续可能会进行更新,文件名与体积大小都会有所变化)
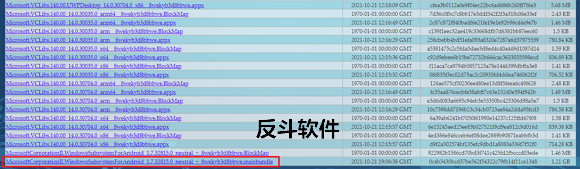
下载完毕后,将它保存在一个较为容易访问的地方,我就保存在 D 盘的根目录下。
接着我们在开始菜单中输入「powershell」,再点击右侧的「使用管理员权限运行」。
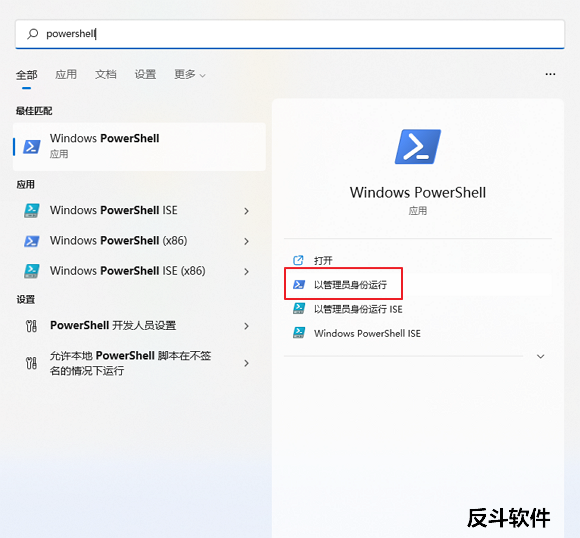
运行 powershell 后,定位到我们存放刚刚下载的 msixbundle 文件的位置,然后输入如下命令安装(包的名字要按照你下载时的名字)。
Add-AppPackage .\MicrosoftCorporationII.WindowsSubsystemForAndroid_1.7.32815.0_neutral_~_8wekyb3d8bbwe.Msixbundle
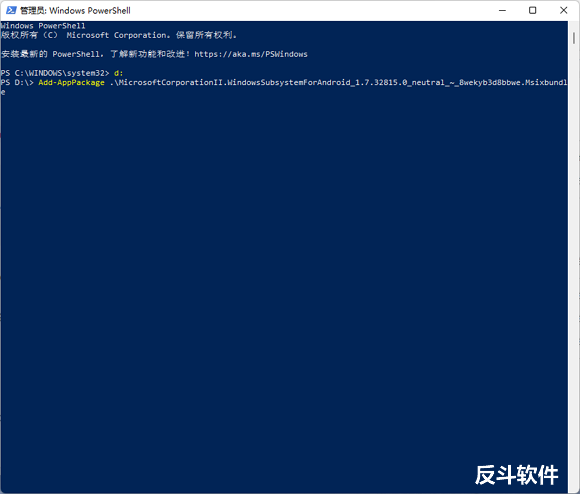
如无意外会出现安装进度条,接着就安装完成。安装成功后你可以在开始菜单中发现 Windows Subsystem for Android ,点击它进入设置界面。
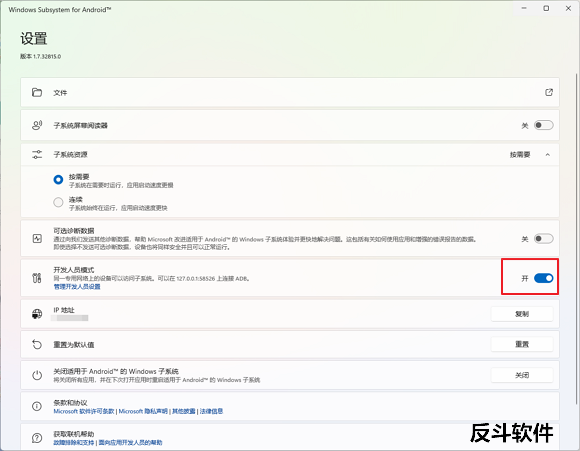
将「开发人员模式」设置为开启,再点击下面的「管理开发人员配置」,接着就会弹出一个 Android 系统的开发者默认设置界面了。
找到里面的「无线调试」,将其设置为开启状态。
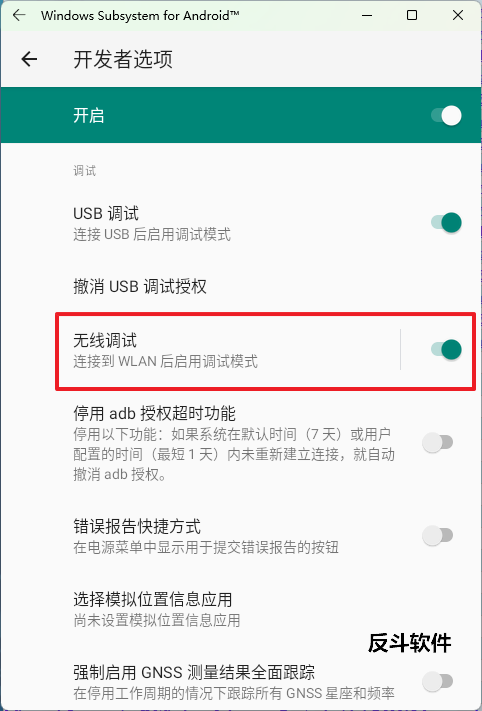
回到 Windows Subsystem for Android 的设置界面,点击「IP 地址」旁边的刷新按钮,刷新出 IP 地址就成功。
这时候我们就可以通过 adb 的方式来进行连接和安装了。
点击链接 https://dl.google.com/android/repository/platform-tools-latest-windows.zip 下载,也可以从我上传到蓝奏云上的 https://apprcn.lanzoui.com/iqaqrvltcpi 进行下载,下载后解压缩。
像刚刚一样,使用 powershell 定位到 adb 解压缩文件夹的位置,然后输入下面命令来连接到 Windows Subsystem for Android 上,里面的端口要根据 Windows Subsystem for Android 上显示的端口修改。
./adb connect 127.0.0.1:58526
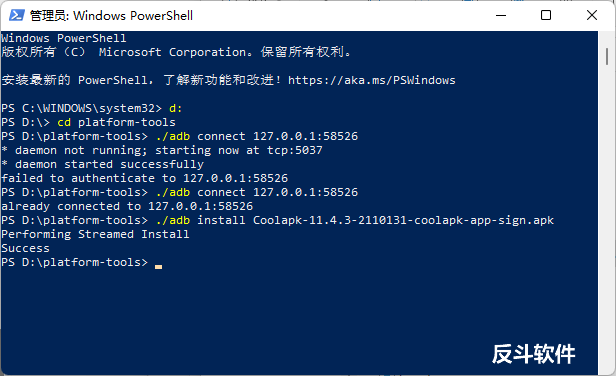
如果显示连接失败,可以先打开「管理开发人员配置」的窗口,再尝试连接。
接着去网上下载你需要安装的 APK 文件,首先当然是下载应用商店了,你可以下载自己喜欢的应用商店,我这里以酷安为例。我也将酷安的 APK 文件保存到 adb 的文件夹中,然后输入下面的命令安装(APK 文件名也需要根据不同文件来更改)。
./adb install Coolapk-11.4.3-2110131-coolapk-app-sign.apk
接着就跟普通的安装应用安装一样,屏幕会显示当前的安装进度以及是否成功。
安装后也会在 Windows 的开始菜单中显示。
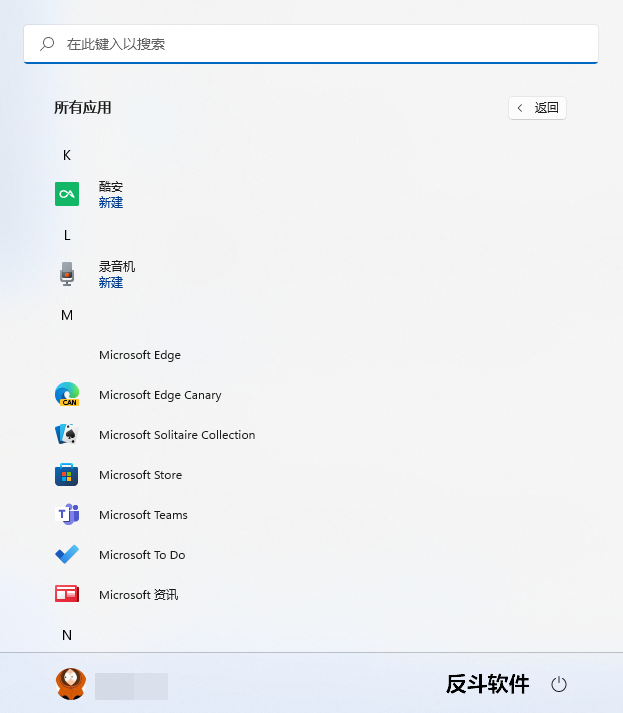
点击运行也是一切正常。
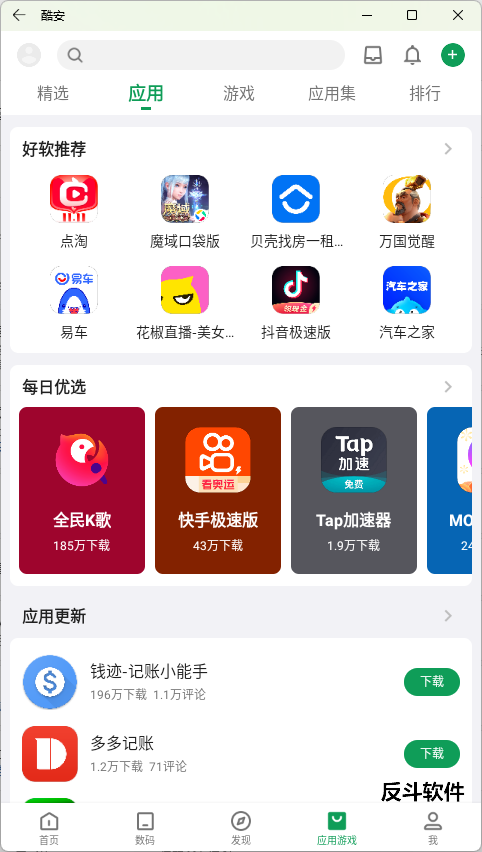
这样就可以快速安装其他上架了的应用了,跟 Android 系统一样,也是需要允许安装来源的。
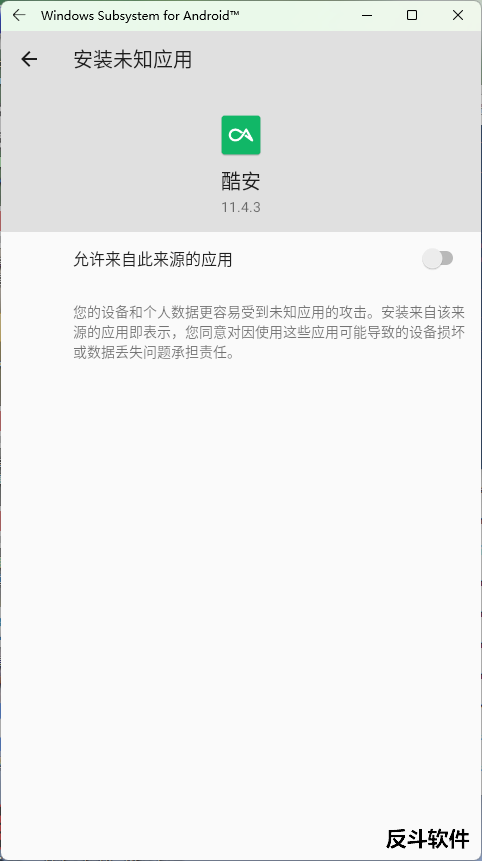
到现在我们的 Windows Subsystem for Android 就安装完毕并成功运行安卓应用了。